반응형
지난시간까지 만든 코드는 아래와 같다.
import tkinter as tk
from numpy import product
#윈도우 생성
root=tk.Tk()
#전체 이름
root.title('무게를 이용한 검수')
#창 크기 +붙은 부분은 좌상단 떨어진 위치
root.geometry("600x400+100+100")
#창 크기 조절 가능 여부 (디폴트 True)
root.resizable(True,True)
lab00=tk.Label(root,text="현재 무게",
font=('Arial 32 bold'),bg='black',fg="red",width=8,height=1)
lab00.grid(row=0,column=0,padx=10)
#######################################
import serial
import re
ser = serial.Serial(port='COM8', baudrate=9600, bytesize=serial.EIGHTBITS,
parity=serial.PARITY_NONE, timeout=None)
while(True):
ser.close()
ser.open()
#값 불러오기
res=ser.readline()
#문자열로 변환
res=str(res)
#숫자 부분 추출, 추출 결과는 ['숫자'] 형태
res=re.findall("\d+.\d+",res)
#문자열 추출
if len(res)==0 :
res="set0"
else :
res=res[0]
#실수로 변환
res=float(res)
#제품 별 무게
if 36 <= res <=38 :
company="AMOS"
product="Glue_Stick"
mycol="orange"
elif 7 <= res <= 8 :
company="Monami"
product="Name_Pan"
mycol="blue"
elif 5 <= res <= 6 :
company="Monami"
product="Ball_pan"
mycol="gray"
else :
company="NA"
product="NA"
mycol="black"
#Fixed Label
lab10=tk.Label(root,text="회사",font=('Arial 32 bold'),bg='black',fg="red",width=8)
lab10.grid(row=1,column=0,padx=10,pady=20)
lab20=tk.Label(root,text="제품명",font=('Arial 32 bold'),bg='black',fg="red",width=8)
lab20.grid(row=2,column=0,padx=10,pady=20)
#Non-Fixed Label
lab01=tk.Label(root,text=res,font=('Arial 32 bold'),bg="white",fg='black',width=8)
lab01.grid(row=0,column=1,padx=10,pady=20) #이렇게 .grid 따로 입력 해야 .destroy() 명령어 적용가능
lab11=tk.Label(root,text=company,font=('Arial 32 bold'),bg='white',fg=mycol,width=8)
lab11.grid(row=1,column=1,padx=10,pady=20)
lab21=tk.Label(root,text=product,font=('Arial 32 bold'),bg='white',fg=mycol,width=12)
lab21.grid(row=2,column=1,padx=10,pady=10)
root.update()
lab01.destroy()
root.mainloop()
GUI 만든김에 exe 파일로도 만들어보고싶어서 찾아봤다. 먼저 주의사항 하나! 이것 때문에 시간을 꽤 썼는데, 내 경우는 경로에 한글이 있으면 계속 실패했다. 또 root.mainloop() 가 마지막줄에 있어야 한다. root 는 tk.TK() 로 생성된 윈도우다. 각자가 정한 이름일 거다.
모든 작업은 cmd 창에서 한다. 단축키는 윈도우+R 누른 뒤에 나오는 실행창에 cmd 입력하면 된다.
먼저 cmd 창에서 pyinstaller 패키지를 설치한다.
pip install pyinstaller
이제 우리가 exe 로 만들고 싶어하는 py 파일이 있는 폴더로 이동한다. 아래와 같이 하면된다.
cd 경로
만약 다른 드라이브에 있다면 먼저 해당 드라이브로 이동해야 하는데, E드라이브를 예로 들면 E: 라고 입력하면 된다.
경로로 이동했으면 아래 명령어를 입력한다. 내 파일 이름이 tkinter_ex 인거고, 본인 파일 입력해야 한다.
pyinstaller tkinter_ex.py
꽤 기다리면 아래와 같이 완료되었다고 알려준다.

같은 경로에 아래 세 폴더가 생성된다.
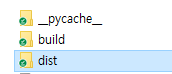
exe 파일은 dist에 들어있다.

뭐가 엄청 많다. 실행 잘 되고, 까만 창이 같이 뜬다.
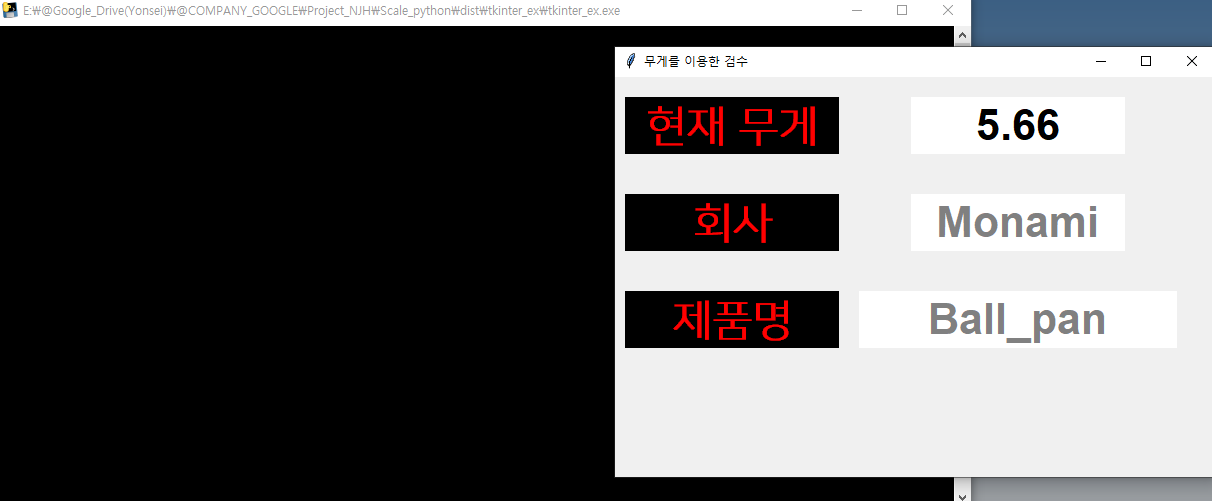
까만창 없애는 법과, 뭐가 많이 안생기게 하는 법은 다음시간에.
반응형
'GUI 프로젝트 > 저울 연결하기 (시리얼통신) (Tkinter)' 카테고리의 다른 글
| [파이썬 저울 연결] 14. GUI 만들기 #6. 엑셀 입력 무게로 제품 판별 (0) | 2022.01.13 |
|---|---|
| [파이썬 저울 연결] 13. GUI 만들기 #6. exe 까만창 안뜨게, 파일 하나로 (0) | 2022.01.13 |
| [파이썬 저울 연결] 11. GUI 만들기 #4. 무게로 회사와 제품명 판별 (0) | 2022.01.10 |
| [파이썬 저울 연결] 10. 오류(_tkinter.TclError: can't invoke "label" command: application has been destroyed) (0) | 2022.01.10 |
| [파이썬 저울 연결] 9. GUI 만들기 #3. 실시간 무게 얻기 (0) | 2022.01.10 |



댓글